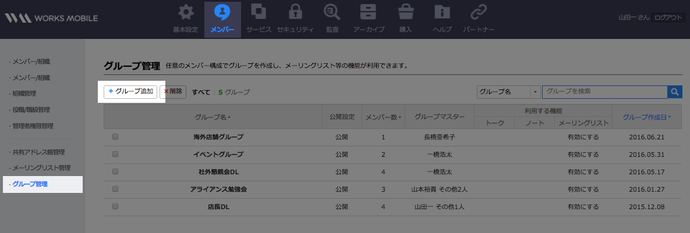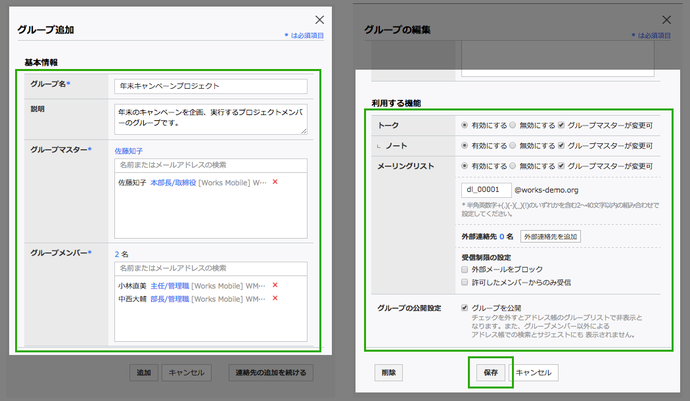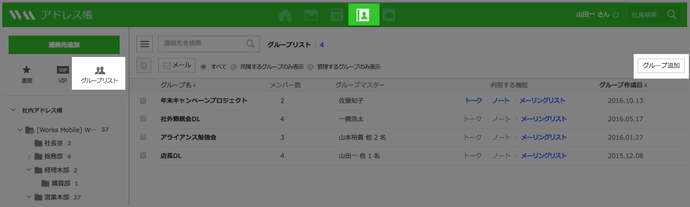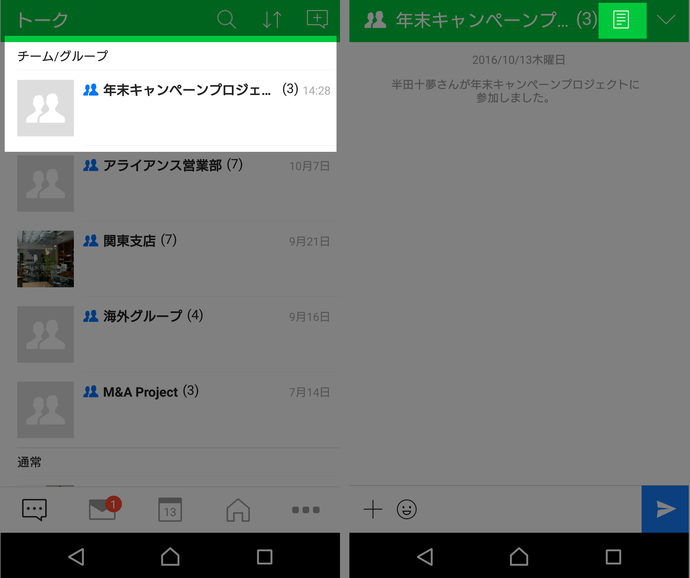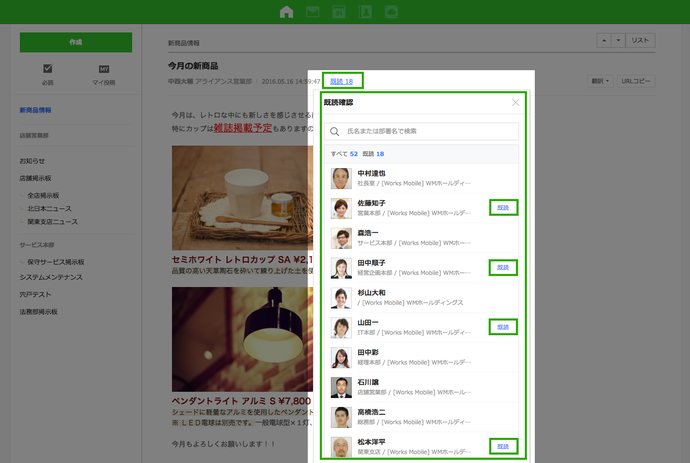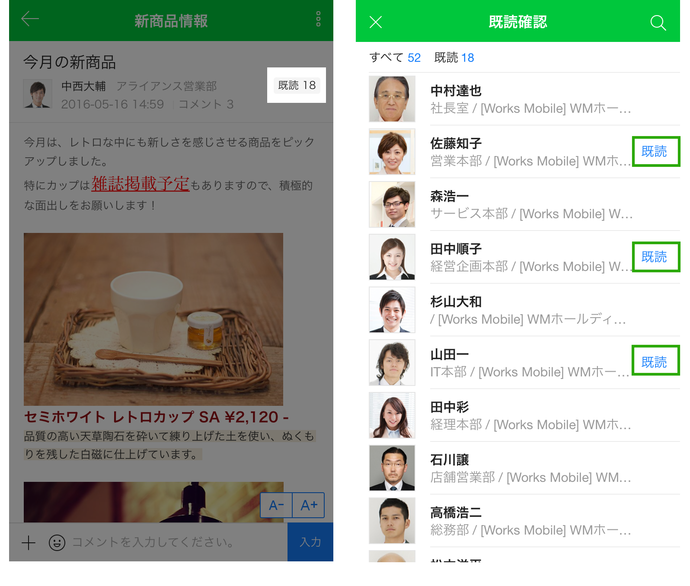※Works Mobileは2017年2月よりLINE WORKSにサービス名称を変更しました。
店舗の店長とそのスタッフとのやり取りや、数ヶ月間にわたりプロジェクを一緒に遂行するメンバー達とのやり取りなど、仕事をする上で、グループ単位でコミュニケーションをすることがよくあります。このようなケースでは、10月14日のアップデートにより新たに追加されたグループ機能を使うと便利です。
店舗の店長とそのスタッフとのやり取りや、数ヶ月間にわたりプロジェクを一緒に遂行するメンバー達とのやり取りなど、仕事をする上で、グループ単位でコミュニケーションをすることがよくあります。このようなケースでは、10月14日のアップデートにより新たに追加されたグループ機能を使うと便利です。
1.グループ機能とは?
グループ機能は組織をまたいで、任意のメンバーでグループを作成できる機能です。作成したグループ内では、トーク(チャット)機能、ノート機能そしてメーリングリスト(ベーシックプラン以上)を自由に使うことができます。
2. グループ機能はどんな時に使うの?
組織をまたいでメンバーが参加しているようなプロジェクトチームなどがある場合は、グループ機能を使うと便利です。今までも、トーク機能については、組織に連動したチームルームがありました。ただ、チームルームは組織に連動しているため、同じ部署(組織)のメンバー以外(他部署のメンバー)は参加できません。このため、異なる部署からメンバーが複数参加しているようなプロジェクトチームがあった場合、1対複数のチャットルームを作る必要があります。しかし、1対複数のチャットルームはメンバー個人の意思で自由にメンバーの招待や退室ができるため、完全にメンバーの管理を行なうことはできません。これに対して、グループ機能では、Works Mobileの管理者か、グループの管理者である「マスター」権限があるメンバーのみがメンバーの管理(招待や削除)ができます。グループ機能を使えば、プロジェクトの途中でメンバーが入れ替わっても、しっかりと管理することができます。また、グループ内でノート機能やメーリングリストが使えるので、グループ内の情報共有にも適しています。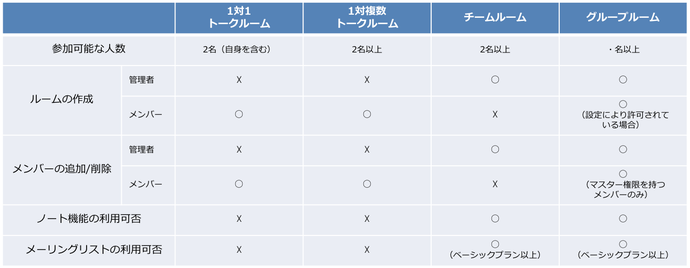
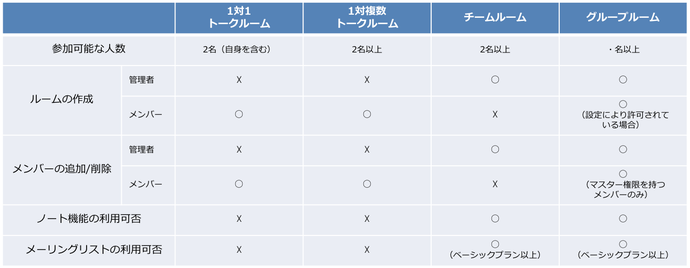
3. グループ機能の使い方
グループ機能はデフォルト状態では、管理者のみグループを作ることが可能です。メンバーにも自由にグループを作ることを許可する場合は、管理者画面の[サービス>アドレス帳>グループリスト]より「メンバーが自由に作成可」を選択して[保存]ボタンを押します。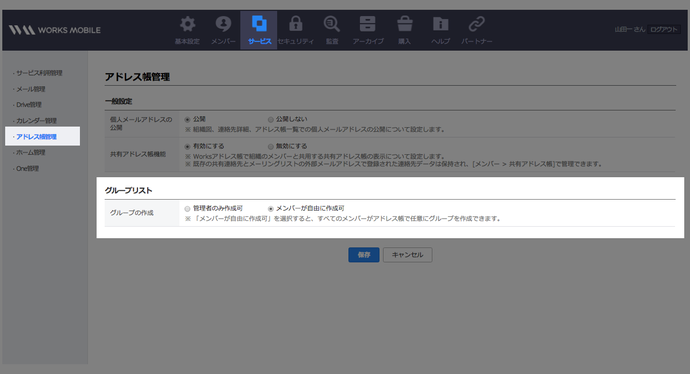
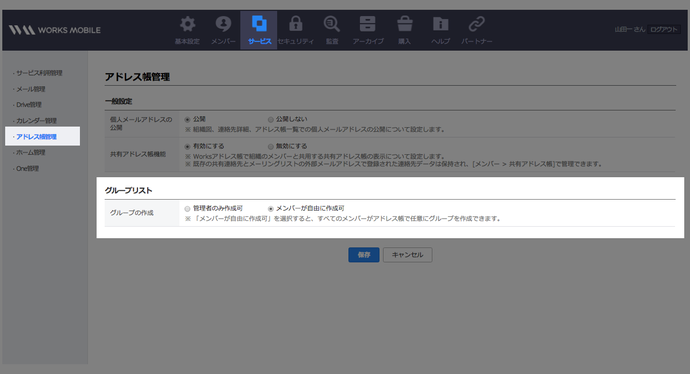
【管理者がグループを作成する場合】
管理者画面の[メンバー>グループ管理]より「グループ追加」ボタンをクリックします。グループ追加画面が表示されますので、「基本情報」で必須項目を入力し、「利用する機能」でグループ内で利用する機能を選択します。最後に、「保存」「保存」ボタンをクリックしてグループを登録します。グループには最低1名の管理者(グループマスター)と1名のメンバー(グループメンバー)が必要です。
【メンバーがグループを作成する場合】
メンバーによるグループ作成が許可されている場合は、ブラウザ版Works Mobileで[アドレス帳>グループリスト]より「グループ追加」ボタンをクリックします。グループ追加画面が表示されますので、「基本情報」で必須項目を入力し、「利用する機能」でグループ内で利用する機能を選択します。最後に、「追加」ボタンをクリックしてグループを登録します。グループには最低1名の管理者(グループマスター)と1名のメンバー(グループメンバー)が必要です。
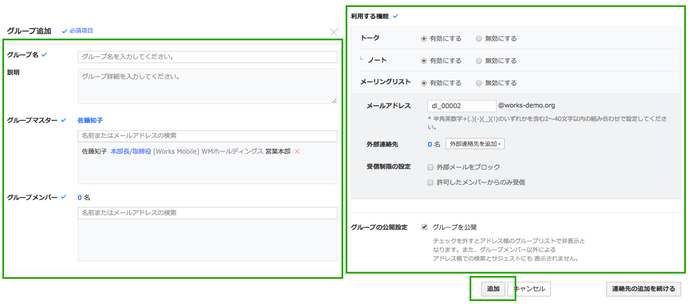
【グループ作成時の注意点】
管理者がグループを作成する場合もメンバーがグループを作成する場合も、グループマスターのみに登録されたメンバーは、そのままではグループのトークやノートを利用することはできません(メンバー追加や削除など、グループの管理機能だけ利用可能です)。グループマスターもグループのトークやノートを使う場合は、該当メンバーをグループマスターとグループメンバーの両方に登録してください。
作成したグループは、スマホでは下記のように、アドレス帳の[グループ]で確認できます。グループのメンバーリストで表示されるメンバーで「M」が表示されているメンバーはマスター権限を持っているメンバーとなります。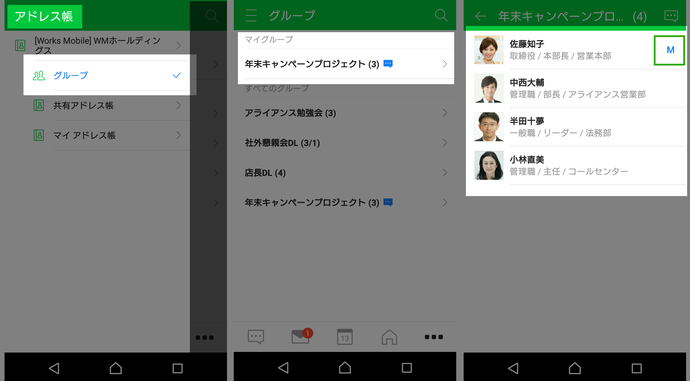
管理者がグループを作成する場合もメンバーがグループを作成する場合も、グループマスターのみに登録されたメンバーは、そのままではグループのトークやノートを利用することはできません(メンバー追加や削除など、グループの管理機能だけ利用可能です)。グループマスターもグループのトークやノートを使う場合は、該当メンバーをグループマスターとグループメンバーの両方に登録してください。
作成したグループは、スマホでは下記のように、アドレス帳の[グループ]で確認できます。グループのメンバーリストで表示されるメンバーで「M」が表示されているメンバーはマスター権限を持っているメンバーとなります。
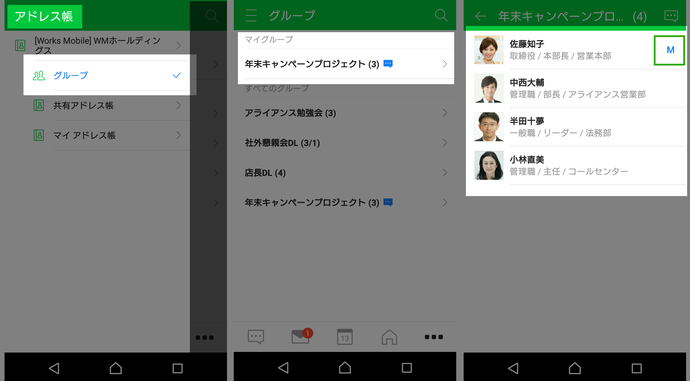
自分たちのコミュニケーションスタイルに合わせて、新しく追加されたグループ機能を上手に活用してみてください!
まだWorks Mobileをお使いでなく、もっとWorks Mobileのことを知りたいという方は、Works Mobileの公式サイトをご覧ください。
また、Works Mobileを実際に試してみたいという方は、30日間の無料トライアルを提供しております。無料トライアルは弊社認定パートナー企業様へお問い合わせをいただくか、弊社ウェブサイトより直接お申込みいただくこともできます。